In cell e4 create a formula using structured references – In the realm of spreadsheet mastery, structured references emerge as a powerful tool to elevate data manipulation and formula creation. By harnessing the structured reference syntax, users can unlock a world of possibilities, streamlining calculations, enhancing data integrity, and unlocking new levels of spreadsheet efficiency.
Structured references provide a systematic approach to referencing cells and ranges within a spreadsheet, utilizing table and column headers as reference points. This intuitive approach eliminates the need for manual cell referencing, reducing errors and simplifying formula construction.
Define Structured References
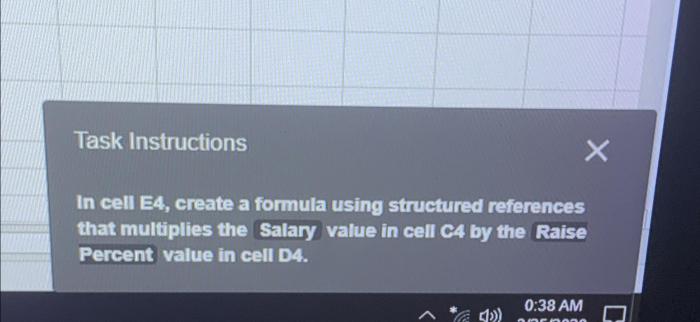
Structured references are a powerful tool in spreadsheets that allow you to easily and consistently reference data across multiple worksheets and workbooks. They provide a way to organize and name specific ranges of cells, making it easier to create formulas and perform calculations.
Structured references use a combination of table names, column names, and row numbers to identify a specific cell or range of cells. The table name is the name of the table that contains the data, the column name is the name of the column that contains the data, and the row number is the number of the row that contains the data.
For example, the following structured reference refers to the cell in the second row and third column of the table named “Sales”:
Sales[2,3]
Structured references have several benefits over traditional cell references. First, they are easier to read and understand. Second, they are more flexible and can be used to reference data in multiple worksheets and workbooks. Third, they are more resistant to errors, as they are less likely to be affected by changes in the spreadsheet’s structure.
Creating a Formula Using Structured References
To create a formula using structured references, follow these steps:
- Select the cell where you want to enter the formula.
- Type the equal sign (=).
- Enter the table name, followed by a square bracket ([).
- Enter the column name, followed by a comma (,).
- Enter the row number, followed by a square bracket (]).
- Press Enter.
For example, the following formula calculates the sum of the values in the “Sales” column of the table named “Sales”:
=SUM(Sales[Sales])
Using Structured References in Different Scenarios
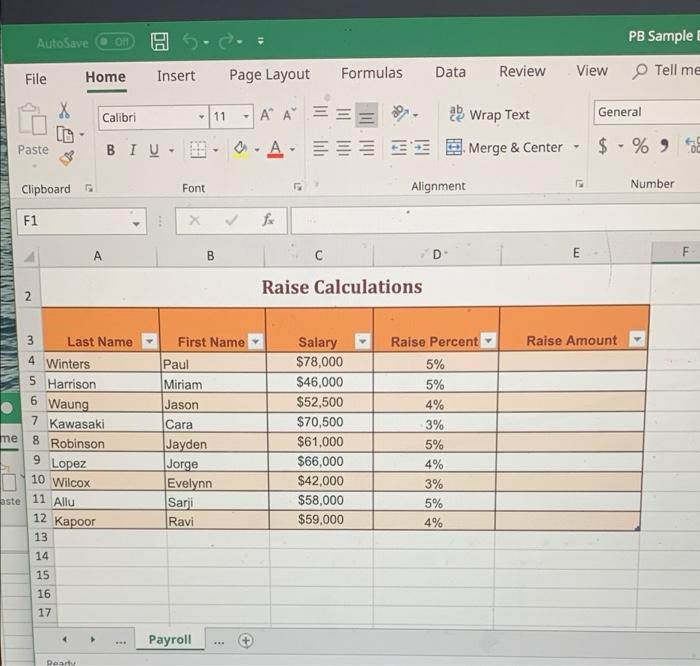
Structured references can be used in a variety of spreadsheet scenarios, including:
- Data consolidation:Structured references can be used to consolidate data from multiple worksheets and workbooks into a single worksheet. This can be useful for creating reports or dashboards.
- Data validation:Structured references can be used to validate data in a spreadsheet. For example, you can use a structured reference to check if a value is within a certain range.
- Dynamic calculations:Structured references can be used to create dynamic calculations that update automatically when the underlying data changes. This can be useful for creating financial models or other complex calculations.
Best Practices for Using Structured References
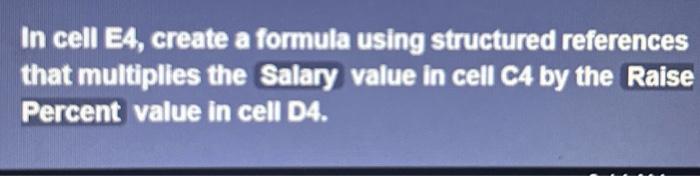
When using structured references, it is important to follow some best practices:
- Use descriptive table and column names:This will make it easier to understand and maintain your formulas.
- Organize your tables:Keep your tables organized and consistent. This will make it easier to find the data you need.
- Avoid using circular references:Circular references can cause errors in your spreadsheet. Avoid creating formulas that reference themselves.
Troubleshooting Structured Reference Errors: In Cell E4 Create A Formula Using Structured References
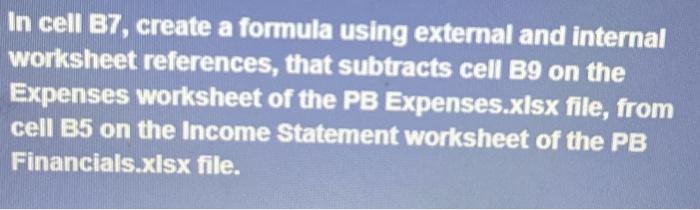
If you encounter errors when using structured references, there are a few things you can do to troubleshoot the problem:
- Check the table name:Make sure that the table name you are using is correct.
- Check the column name:Make sure that the column name you are using is correct.
- Check the row number:Make sure that the row number you are using is correct.
- Check for circular references:Make sure that your formulas do not contain any circular references.
- Use the ERROR.TYPE function:The ERROR.TYPE function can be used to identify the specific error type that is causing the problem.
FAQ Explained
What are the key benefits of using structured references?
Structured references enhance formula accuracy, simplify data consolidation, enable dynamic calculations, and improve spreadsheet organization.
How do I create a formula using a structured reference?
To create a formula using a structured reference, use the following syntax: TABLE_NAME[Column_Header]. For example, to sum values in the “Sales” column of the “Data” table, use the formula: =SUM(Data[Sales]).
Can I use structured references to reference cells in different workbooks?
Yes, you can use structured references to reference cells in different workbooks. To do this, use the following syntax: [Workbook_Name]Sheet_Name[Table_Name][Column_Header].